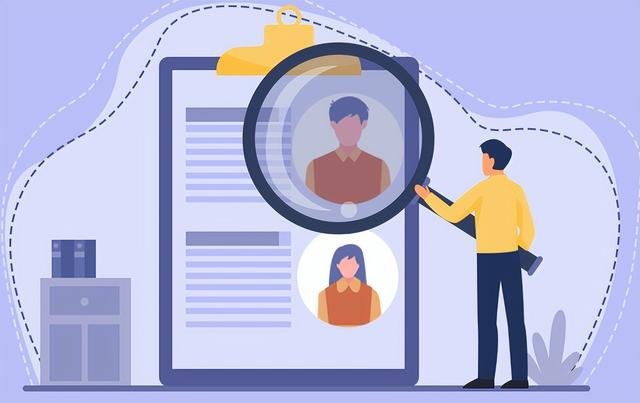TP-Link路由器设置指南:让网络连接更稳定更快速!
1. 准备工作

在开始设置TP-Link路由器之前,您需要确认以下准备工作:
- 确保您的TP-Link路由器已经正确连接到电源,并且已经通过网线与您的宽带调制解调器相连。
- 准备一台电脑,并确保该电脑已经连接到TP-Link路由器提供的WiFi网络。
2. 访问路由器设置页面
要设置TP-Link路由器,您需要访问路由器的设置页面。以下是访问步骤:
- 打开您的Web浏览器(如Google Chrome、Mozilla Firefox等)。
- 在浏览器的地址栏中输入“tplinkwifi.net”并按下回车键。
- 输入默认的管理员用户名和密码。通常情况下,用户名和密码均为“admin”。如果您之前修改过用户名和密码,请使用您自己设置的用户名和密码登录。
3. 网络设置
一旦您成功登录到TP-Link路由器的设置页面,您可以进行各种网络设置以满足您的需求。以下是一些常见的网络设置:
3.1. 更改WiFi名称和密码
对于安全性和易记性,您可以自行更改WiFi名称和密码:
- 在左侧菜单中点击“无线”选项。
- 在“基本设置”下,找到“WiFi名称(SSID)”字段,并将其更改为您希望的名称。
- 在“安全设置”下,找到“WiFi密码(PSK密码)”字段,并将其更改为您希望的密码。
- 保存更改并应用设置。
3.2. 设置访问控制
您可以设置访问控制,以限制或允许特定设备访问您的WiFi网络:
- 在左侧菜单中点击“无线”选项。
- 在“安全设置”下,找到“访问控制列表(ACL)”字段。
- 根据您的需要,选择“允许”或“拒绝”设备访问。
- 添加或删除设备MAC地址,并保存更改。
4. 高级设置
TP-Link路由器还提供了一些高级设置选项,以优化网络连接和增强安全性。以下是一些值得关注的高级设置:
4.1. 设置端口转发
如果您需要将外部请求通过特定端口转发到局域网内的特定设备上,您可以设置端口转发:
- 在左侧菜单中点击“转发规则”选项。
- 点击“虚拟服务器”选项。
- 根据您的需求,设置端口转发规则。
- 保存更改并应用设置。
4.2. 更新固件
为了确保您的TP-Link路由器始终具备最新的功能和安全补丁,建议您定期检查并更新路由器固件:
- 在左侧菜单中点击“系统工具”选项。
- 选择“固件升级”。
- 如果有新的固件版本可用,您可以选择手动或自动升级。
- 按照提示操作,并等待固件升级完成。
5. 结语
通过本指南,您了解了如何设置TP-Link路由器以满足您的网络需求。无论是更改WiFi名称和密码,设置访问控制,还是进行高级设置,都能帮助您建立更稳定、更快速的网络连接。请根据您的实际情况选择适合您的设置,并享受优质的网络体验!
希望以上内容对您有所帮助,如有任何问题或疑问,请随时与我们联系。
声明:本站资源来自会员发布以及互联网公开收集,不代表本站立场,仅限学习交流使用,请遵循相关法律法规,请在下载后24小时内删除。 如有侵权争议、不妥之处请联系本站删除处理! 请用户仔细辨认内容的真实性,避免上当受骗!